Far Менеджер Руководство Пользователя
Где можно скачать инструкции и руководства пользователя, менеджера, администратора?-R-Keeper V.7.
- Far Manager - файловый менеджер, ориентированный на работу с клавиатурой. Программа имеет большое количество горячих клавиш, ускоряющих работу с приложением. Интерфейс представляет две панели для работы с файлами, вид панелей можно настраивать.
- FAR, Far Manager, freeware, Регистрация, Файловый менеджер 21 февраля 2011, 18:50. You do not need local Administrator privileges.(Far Manager 2 будет установлен в папку текущего пользователя и будет доступен только для учетной записи этого пользователя.
Среди множества других файловых менеджеров нельзя не выделить программу FAR Manager. Это приложение было сделано на основе культовой программы Norton Commander, и одно время позиционировалось, как достойный конкурент Total Commander. Несмотря на довольно простой консольный интерфейс, функционал ФАР Менеджер довольно велик, что благоприятствует популярности этого приложения в определенном кругу пользователей. В то же время, некоторые пользователи, несмотря на интуитивно понятный интерфейс этого файлового менеджера, не знают некоторые нюансы работы с ним. Давайте остановимся на основных моментах вопроса, как работать в программе FAR Manager. Содержание. Установка русскоязычного интерфейса Перед тем, как приступить к работе в программе FAR Manager, для отечественного пользователя рационально будет установить русский язык интерфейса программы.
После запуска приложения, для перехода в настройки программы, кликаем на кнопку «ConfMn» («Вызов меню») в нижней панели FAR Manager, или просто жмем на клавиатуре клавишу F9. В верхней части интерфейса программы появляется меню.
Переходим в его раздел «Options» («Параметры»), и выбираем пункт «Languages» («Языки»). В появившемся списке выбираем русский язык, как основной. Тут же открывается следующее окно, где мы устанавливаем русский язык, как язык помощи. Навигация по файловой системе Навигация по файловой системе в приложении Фар Менеджер принципиально ничем не отличается от привычной для многих пользователей навигации в программе Total Commander, ведь FAR Manager имеет такой же двухпанельный интерфейс. Для смены активной панели достаточно нажать клавишу Tab на клавиатуре. Чтобы перейти на уровень вверх, нужно кликнуть по значку в верхней части списка фалов и папок в виде двоеточия.
Для смены текущего диска, в котором производится навигация, требуется кликнуть на букву «и» в самом верху списка. Названия папок имеют белый цвет, скрытых папок – тускло-белый, а файлы могут помечаться различными цветами, в зависимости от расширения. Действия над файлами и папками Различные действия с файлами можно производить с помощью кнопок на нижней панели программы.
Но опытным пользователям намного удобнее при этом использовать сочетания клавиш на клавиатуре. Например, чтобы скопировать файл из одной директории в другую, нужно, чтобы на одной из панелей была открыта папка с файлом, который следует скопировать, а на другой – папка, куда копирование будет производиться. После того, как отметили нужный файл, жмем на кнопку «Копир» на нижней панели». Это же действие можно запустить простым нажатием клавиши F5. Затем, в открывшемся окне, мы должны подтвердить действие, нажав на кнопку «Копировать». По такому же алгоритму выполняются и все остальные действия над элементами файловой системы.
Прежде всего, нужно выделить нужный нам элемент, а затем нажать соответствующую кнопку на нижней панели, либо функциональную клавишу клавиатуры. Ниже приведен список наименований кнопок нижней панели FAR Manager, клавиш на клавиатуре, и суть выполняемых действий при их нажатии.
Управление интерфейсом программы Кроме того, существуют дополнительные возможности по управлению интерфейсом программы FAR Manager. Для показа информативной панели достаточно нажать сочетание клавиш Ctrl+L. Панель быстрого просмотра файлов запускается путем нажатия комбинации клавиш Ctrl+Q. Для возвращения внешнего вида панелей в состояние по умолчанию, следует просто повторить введенные команды.
Работа с текстом Программа FAR Manager поддерживает просмотр текстовых файлов с помощью встроенного просмотрщика. Для того, чтобы открыть текстовый файл, достаточно выделить его и нажать на кнопу «Просм» в нижней панели, или функциональную клавишу F3 на клавиатуре. После этого открывается текстовый файл. По нему, с помощью все тех же горячих клавиш, очень удобно производить навигацию. При нажатии комбинации Ctrl+Home происходит перемещение вверх файла, а сочетание Ctrl+End производит переход в самый низ. Соответственно, нажатие клавиш Home и End производит те же операции только не в масштабе всего файла, а в пределах строки.
Для того, чтобы произвести выделение всего текста, требуется нажать сочетание клавиш Shift+A, а копирование текста в буфер обмена происходит, как обычно, с помощью комбинации клавиш Ctrl+C. Плагины Набор плагинов позволяет существенно расширить функционал программы FAR Manager. Для того, чтобы просмотреть список установленных плагинов, и запустить нужный, следует нажать кнопку «Плагин» в нижней панели программы, или же клавишу F11 на клавиатуре. Как видим, открывается список предустановленных в программе плагинов.
О самых важных из них мы поговорим ниже. Плагин arclite является встроенным архиватором, с его помощью можно просматривать распаковывать и создавать архивы. С помощью специального плагина преобразования регистра, можно проводить групповое преобразование букв из строчных в прописные, и в обратном порядке. Используя плагин просмотра сети, можно просматривать сетевые подключения, в случае их наличия, и совершать навигацию по ним.
Специальный плагин «Список процессов» является своеобразным аналогом Диспетчера задач Windows. Но с его помощью можно только следить за потреблением процессами ресурсов системы, но не управлять ими. С помощью плагина NetBox можно скачивать и передавать файлы по сети FTP. Как видим, несмотря на достаточно мощный функционал программы FAR Manager, усиленный к тому же плагинами, работать в этом приложении довольно легко. Именно благодаря удобству работы с программой, и интуитивно понятному интерфейсу она привлекает многих пользователей. Сейчас обсуждаем ТХ: 31 марта в 20:37 Здравствуйте, как делать репосты на свой истограм.
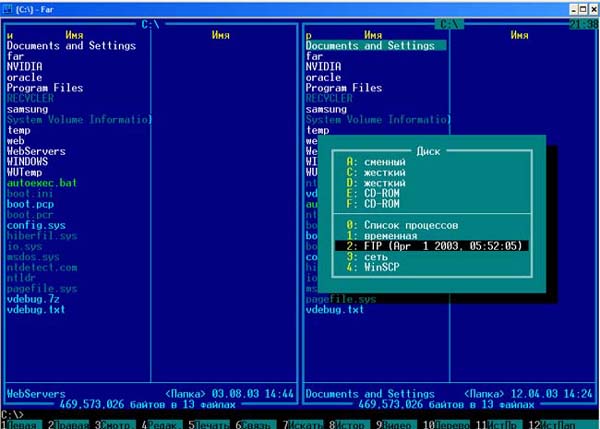
Вячеслав: 31 марта в 20:04 да все оказалось просто )). Сергей Николаев: 31 марта в 19:59 Антон, что конкретно у Вас не подключается?

Сами наушники или не включается адаптер? Ошибки какие-ни. Дмитрий: 31 марта в 19:48 Друг заблокировал мой профиль, я заблокировал его профиль, теперь мы не можем друг друга найти и раз. Антон: 31 марта в 19:47 у меня не подключается блютуз. Валерий: 31 марта в 18:23 Единственный плюс — декодирование ac3. При просмотре фильмов не нужно предварительно перекодировать.
Vitaliy Kairov: 31 марта в 17:57 Не. Надеюсь, смог помочь.
Давно просто этим всем занимался, даже не все основы остались в пам. Не забудь обновить браузер!
Историк и программист. Соискатель ученой степени кандидата исторических наук. Увлечен высокими технологиями и развитием мобильной индустрии. Ведь это исторический процесс, который происходит на наших глазах с неимоверной скоростью. Даже компьютерам не удалось так же быстро охватить широкие массы, как смартфонам. Еще несколько лет назад умный телефон был огромной редкостью, а уже сегодня он есть почти у каждого.
И об этом технологическом чуде хочется говорить и говорить, ловя каждый миг этой удивительной посткомпьютерной эпохи. 17 Апреля 2014г 8 570 просмотров. Это приложение помнит каждый, кто познакомился с компьютером на заре века или даже немного раньше. Total Commander в прошлое не ушел и сейчас стал доступен и пользователям Android-устройств. До наступления Windows-эпохи господствовала операционная система MS-DOS.
Хотя сегодня в это трудно поверить, но она была лишена графического интерфейса вообще. И чтобы не обращаться за каждым действием к командной строке, использовались двухпанельные файловые менеджеры — специальные программы, позволяющие создавать и удалять файлы, а также открывать их, не запоминая сложных команд. В коллекции он может занять место наряду с конвертером единиц измерения Konvertr Free. Актуальный поныне гость из «доандроидного» прошлого Разумеется, этим список их возможностей не исчерпывался. Они в полной мере выполняли роль пользовательского интерфейса ОС. Затем пришла Windows 95, а за ней и следующие версии не имеющей себе равных «майкрософтовской» компьютерной операционной системы. Но привычка у пользователей осталась.
Привычки всегда меняются намного медленнее, чем технологии. И разработчики начали создавать уже более красивые файловые менеджеры для этих операционных систем. Особое место занимал среди них Windows Commander. По сути, он продолжал традицию DOS-овских программ этой категории.
Но внешне был весьма эстетичен и отвечал требованиям новой эпохи. Многим пользователям он заменил и Проводник Windows, и простенькую, но малофункциональную утилиту «Мой Компьютер». Что и сказать, работать с файлами в двухпанельной программе было проще и нагляднее.
Например, можно было открыть в одной панели папку с файлами, которые надо скопировать в открытую в другой панели папку. Windows Commander позволял использовать клавиатурные команды, а его интерфейс гибко настраивался.
Пользователь сам выбирал цвета шрифтов, фона и других элементов интерфейса. В ту пору накопители были малы, а скорость Интернета — кране низкой.
Если доступ к Сети вообще имелся. Файлы чаще всего переносили с компьютера на компьютер при помощи флоппи-дискет, объем которых составлял всего 1,44 мегабайта. Когда-то это был гигантский накопитель. Но шли годы, размеры файлов росли, а дискетки оставались прежними. Вплоть до массового распространения флэшек и высокоскоростных сетевых соединений, флоппи-дискеты оставались основным портативным носителем данных. А это значит, что информацию приходилось сжимать архиваторами.
Самым популярным форматом архивов был.ZIP. Windows Commander обладал встроенными средствами архивирования. А это значит, что для упаковки и распаковки данных не нужно было ставить никаких дополнительных программ. Со временем его имя сменилось и он стал называться Total Commander. По-прежнему мощный и по-прежнему необходимый миллионам пользователей. Это не просто приложение, это настоящий альтернативный интерфейс!
Шли годы и несли с собой смартфоны, планшеты, новые операционные системы и совершенно новый подход к работе с компьютером. Само понятие «компьютер» размылось. До сих пор не утихают споры о том, считать ли мобильные устройства компьютерами.
Люди по-разному пользуются своими мобильными устройствами. Многим достаточно стандартных средств управления файлами. Но для других людей слова «планшетный компьютер» — не пустой звук. Им необходим файловый менеджер, позволяющий легко копировать и перемещать файлы, переименовывать их, вносить изменения в тексты встроенным редактором. Все это и многое другое вы найдете в для Android.
Это приложение олицетворяет собой целую эпоху. Оно напоминает о тех временах, когда работать с компьютером умели немногие и сложное приходилось делать простым. О том периоде в истории компьютеров напоминает и оставшийся прежним значок приложения — синяя ретро-дискета.
Total Commander от разработчика C. Ghisler, как и в былые годы, элегантен и прост. Две панели, в каждой из которых может быть открыта любая папка, расположенная на любом из накопителей устройства; панель основных инструментов-команд; замечательная справка на русском языке, для обращения к которой интернет-соединение не понадобится. Total Commander для Android бесплатен.
Текущая версия Total Commander 2.04 от 22 января 2014 года, но с сайта разработчика можно загрузить более свежую бета-версию 2.05 beta 1 от 31 марта 2014 года. Но лучше предпочесть стабильный релиз из Google Play. Установочный файл «весит» 1,1 мегабайта. Приятная новость: файловый менеджер совместим со всеми версиями Android, начиная с 1.5. Приложение достаточно популярно: его загрузили от 5 до 10 миллионов раз. Точнее сказать сложно, именно в виде таких диапазонов отображается статистика в Google Play. Навигация по файловой системе осуществляется так же, как и в большинстве файловых менеджеров: стрелкой вверх — на уровень выше и касанием значка соответствующей карты памяти или папки для перехода внутрь.
Единственное важное отличие — панели две. Внешне это выглядит, как два крепко спаянных отдельных файловых менеджера.
Справочная система Написана понятным даже неподготовленному пользователю языком. Достаточно подробно описывает возможности приложения, но не настолько растянуто, чтобы чтение успело наскучить.
Малопонятных слов и специальной терминологии она не содержит. Даже тем пользователям, которые предпочитают освоить все тонкости приложения, получаса будет достаточно. Чтобы обратиться к справке, следует войти в меню (три квадратные «точки» по вертикали в правом верхнем углу приложения) и выбрать пункт «Справка (HTML)». Справка представляет собой простой HTML-файл, разделы расположены в виде гиперссылок. Подразделы — тоже. Чтобы войти в раздел, следует коснуться синего текста гипессылки пальцем. Чтобы вернутся на уровень выше, необходимо нажать кнопку «назад» в виде витой стрелки влево, расположенную слева внизу.
Настройки Total Commander всегда славился своими глубокими настройками. Их, пожалуй, даже больше, чем необходимо большинству пользователей. В Android-версии их не так много, но тоже достаточно.
Чтобы войти в «Настройки», необходимо коснуться пальцем соответствующего пункта в меню приложения. Перечислять все возможности нет смысла, но на некоторых моментах следует остановиться. По умолчанию включена опция «Показывать скрытые файлы/папки».
Скрыты обычно системные файлы, которые неопытные пользователи могут случайно удалить или переместить. Поэтому, большинству пользователей желательно снять «птичку» справа. По умолчанию языком интерфейса может оказаться английский.
Выбор языка — это третий пункт настроек сверху. Вы можете также настроить шрифт, его размер и начертание и «поиграться» с цветами, если строгие белые буквы на не менее строгом черном фоне по той или иной причине не в вашем вкусе. Хотя это сочетание представляется самым удобным. Ценители классики и стиля ретро могут сменить фон на синий и тогда экран современного планшета будет выглядеть подобно монитору компьютера конца 1980-х — начала 1990-х годов. Программа для скачивания. Для этого в пункте меню «Шрифт и цвета» выберите «Фон» и из появившейся палитры подберите наиболее приятный вашему взору цвет. Затем нажмите кнопку «ОК» справа.
Но это еще не все. Внесенные в настройки изменения необходимо подтвердить, нажав кнопку «ОК / Применить», расположенную слева внизу. Можно выбрать и другой цвет из палитры. Например, фиолетовый смотрится очень по-весеннему. Как открывать файлы?
Есть два подхода к управлению контентом на любом компьютерном устройстве, как бы мы его ни называли: ноутбуком, планшетом, смартфоном Первый состоит в том, чтобы открывать файлы через интерфейс приложения. Сегодня этот метод достаточно популярен. Инструкция по эксплуатации bmw x5. Но есть и иной подход.
Можно обращаться к контенту через файловую систему. Например, вы хотите открыть инструкцию к электрочайнику в формате.pdf. Коснитесь названия файла пальцем и система предложит вам список совместимых приложений. Само собой разумеется, что приложения должны быть уже установлены на вашем устройстве. Если их нет, открыть файл будет нечем. И это зависит не от файлового менеджера, который является всего лишь «оболочкой».
Инструменты и контекстное меню Сначала создадим новую папку. Сделать это можно, выбрав в меню пункт «Новая папка». Не станем изобретать красивых слов и назовем ее просто и понятно «Инструкция к чайнику». Папка готова и теперь переместим в нее соответствующий PDF-файл. Открываем созданную папку в правой панели приложения, коснувшись ее названия.
В левой панели выделяем файл инструкции к чайнику. Чтобы выделить файл, следует коснуться его значка, а не названия, как при открытии. Затем в панели инструментов (в нижней левой части экрана) выбираем команду копирования (стрелка вправо на двух листах «бумаги»). Касаемся ее пальцем и нажимаем кнопку «Переместить» или «Копировать».
Вот и все: инструкция к чайнику скопирована или перемещена в соответствующую папку. В этом же диалоговом окне — отправка через Bluetooth (нижняя кнопка диалога).
Другие команды из панели инструментов тоже применяются к выделенным файлам. Если долго удерживать палец на значке приложения, появится возможность поочередного выделения нескольких файлов. Касаемся названия любого файла и удерживаем на нем палец.
Перед нами открывается контекстное меню, то есть список тех действий, которые можно произвести над данным файлом или папкой. В этом списке следует обратить внимание на возможность отправки файла доступными приложениями, в частности почтовым приложением Gmail.
Набор средств отправки файлов зависит не от Total Commander, а от того, какие приложения установлены на вашем планшете. Редактирование текстовых файлов В контекстном меню есть весьма интересный пункт «Редактировать файл». Если коснуться его, то появится список программ, при помощи которых в файл могут быть внесены изменения. Список, как и всегда, зависит от установленных в системе приложений. Но для текстовых файлов формата TXT есть возможность редактирования встроенным редактором Total Commander (Totalcmd-Editor). Коснитесь его названия, и текстовый файл откроется для внесения в него изменений. Справа вверху располагается панель инструментов: «дискета» (сохранение); «молоток» (настройки); «лупа» (поиск текста) и три квадратных точки, расположенные по вертикали (позволяет «Сохранить как» и закрыть файл без сохранения).
Руководство Пользователя Far Manager
По своим возможностям текстовый редактор Total Commander не уступает аналогичным компьютерным программам. Настраиваются цвета переднего плана и фона, а также шрифты. По умолчанию строки текста уходят «за горизонт» правого края. Чтобы избавиться от этого досадного недоразумения, в настройках программы следует активировать опцию «Перенос слов по ширине окна». Делается это установкой «птички» слева от соответствующей надписи. Словом, очень полезный инструмент. Романтики могут писать в нем стихи, а практики — решать сложные, но интересные задачи по физике.
Инструкция Пользователя
Каждый сам найдет применение столь интересной программе, которая сама по себе делает планшет полноценным компьютером, то есть устройством, предназначенным не только для потребления, но и для создания контента, пусть и простого, текстового. С этому текстовому редактору, конечно же, не сравниться, но со своими простыми задачами он справляется на отлично. Привычки с годами меняются, и порой прежде совершенно необходимые вещи становятся ненужными. Зато появляются новые. Наши читатели — люди увлеченные высокими технологиями, для которых самые свежие веяния цифрового мира — не пустой звук! Их мнение отражает тенденцию в Android-мире.
И только вы, наши читатели, можете дать ответы на вопросы, которые волнуют многих новых пользователей Android: Нужны ли в двадцать первом веке файловые менеджеры? Или вполне достаточно возможности открывать контент через приложения? А файловые менеджеры — уже история, которая никогда не повторится?